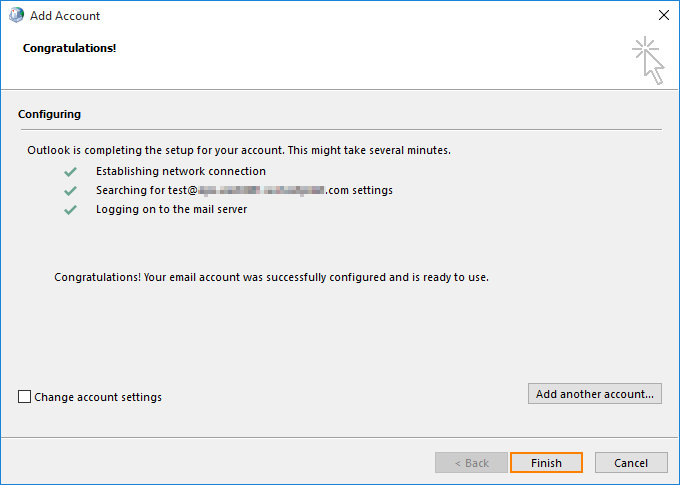1. Navigate to
Windows Control Panel > Mail > Show Profiles > Add. Specify your
Profile Name and click
OK.
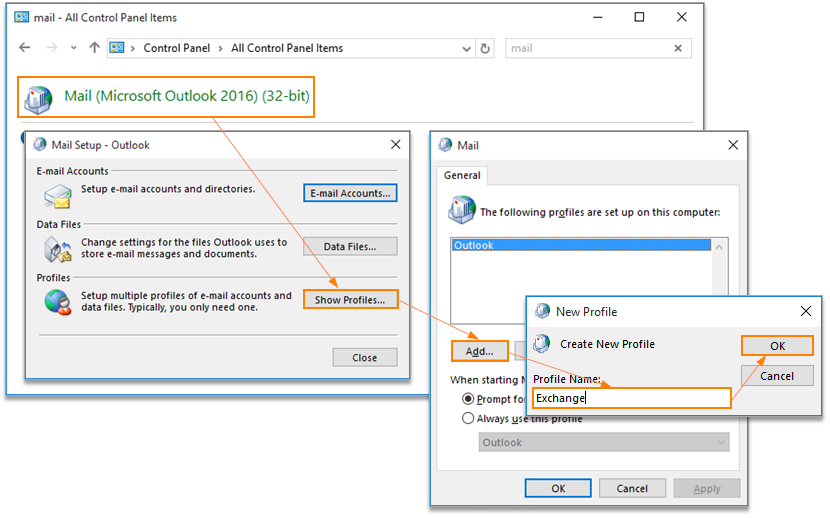
2. On the Auto Account Setup page type your name, primary email address, and your mailbox password twice, then click
'Next'.
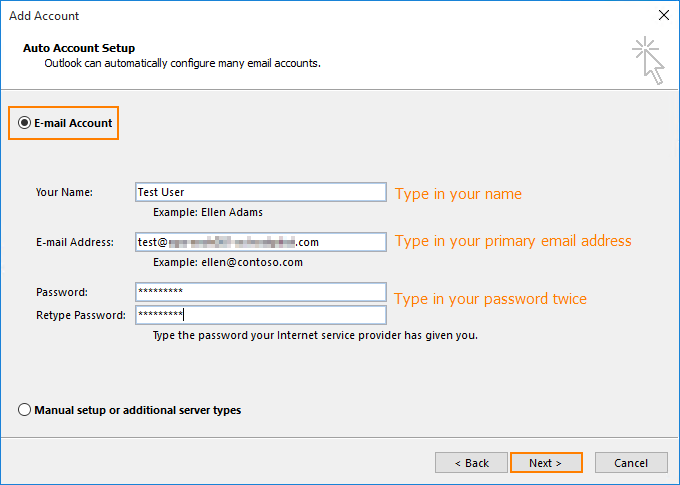
3. Outlook 2016 will start configuring your account. When you get a security prompt, check the box
Don’t ask me about this website again and then click
Allow.
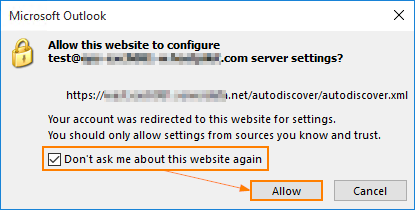
4. Windows Security window might then prompt your username and password. Enter your primary email address in the Username box and type your mailbox password and click
OK.
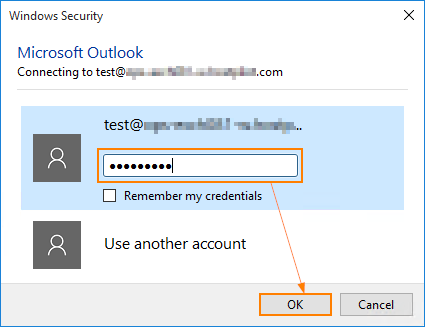
5. Outlook 2016 will discover your email server settings and finish configuration of your email account. Once you see all steps as completed, you can click
'Finish'. Now you can open your new profile in Outlook 2016.